Tuesday, April 19, 2011
just to share
class notes 4/19
Thursday, April 14, 2011
class notes 4/14
Here is a link for some sketchup tutorials (and another). You can download both Google Earth and Sketchup for free to work on at home with!
window->instructor is very important!
ctrl+z or undo works here to undo any actions!
the orbit tool is very important, it lets you alter your angle and viewpoint to do certain activities

with paint bucket tool you can add different colors or textures to the object
window->components allows you to add readymade objects--you can also find ones from the internet that other sketchup users have made, and put them in or modify them
to scale an object down or up, select the object with the black arrow, then hit S or use the scale tool!
Downloading ground from google earth and uploading your component to google earth can be done with the google earth logo and a yellow down/orange up arrow:


MONDAY the FIRST SMP SHOW opens! this show has Kathleen Overman, Allie Snyder, and Allison Yancone's works. These ladies have been working for a year, and have created some wonderful work. You guys should also come because it's a good insight into what you might create when you are a senior, or the scope the SMP can be. The opening is Monday from 5-6, and their presentations are Wednesday 6-8pm.
Final Project is Due May 6th at 2pm! 4 more classes till then.
Tuesday, April 12, 2011
class notes 4/12
Thursday, April 7, 2011
class notes 4/7
file-->new
choose CSS
save it in site root folder
styles.css
Insert->image object->rollover image
So when we open Dreamweaver on a new computer, make sure you always go to Sites->manage Sites, then choose or create a new one. Your website url is http://students.smcm.edu/yourusername, and here is CTSS's page on how to set up the FTP access.
html and dreamweaver references
Tuesday, April 5, 2011
class notes 4/5
dan
mike
sam
felicia
kat
jana
kristin
Luster:
caitlin
julia
shannon
michelle
india
TBD:
danielle
melody
Thursday, March 31, 2011
class notes 3/31
Saturday, March 26, 2011
satellite art

Satellite Art: One Woman Tries to Create Google Earth Murals
Thursday, March 24, 2011
class notes 3/24
No Class on Tuesday (Advising Day!) so project 2 will be due in one week on THURSDAY MARCH 31. Post the project to your blog! (as a jpg for screen quality, not the TIFF)
Tuesday, March 22, 2011
class notes 3/22
There are a few art events this week! Tomorrow at 4:45 in Boyden Gallery, Mary Early will be introducing the All-Student Art Show! There will be free food and a chance to mill about and see all the awesome work students here have been creating.
Then at 8pm in Cole Cinema tomorrow, Gabriella Bulisova will be presenting on her photojournalistic work, which is currently showing in upper Monty.
Keep on working on your self-portraits, they are due in a week and a half!
(Also of note is the Thomas Rowe scholarship, which is due April 4th! Unfortunately they are not accepting digital work in the portfolios, but most traditional media are accepted)
Live Trace Button:
this is the "cheat button" when you select a photographic image, at the top is "live trace".
Live trace options allows you to choose the number of colors and simplify objects down. it's good to use and then edit for fancy backgrounds and such! Or if you want to pull an object out of a background, etc.
Thursday, March 10, 2011
class notes 3/10
Tuesday, March 8, 2011
class notes 3/8
text is visual as well as your choice of font changes how it is read or understood
text can be placed in your image as a cohesive element in the image--the text can be part of written content, but also a visual element through size, shape, font, etc!
Notice how these different fonts convey different meaning--some fonts have a certain "brand", which is definitely something people consider when designing text for products.
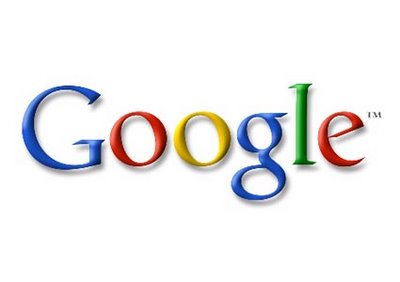


Text in Illustrator:
Type Tool (T)
-you can also type on a path, or type within a shape in the submenus here
-Type menu allows you to preview fonts, create outlines (to edit individual points on a typeface
-when selecting a piece of text, type tool allows you to edit the text--direct selection tool allows you to treat text as an object
Thursday, March 3, 2011
class notes 3/3
eraser tool divides a shape into individual shapes/paths, not erasing pixels like photoshop
Effects:
3D-
-extrude and bevel is where we created 3D objects and in the "map symbol" option allows us to put symbols on the 3D shapes
-revolve-spins shape in space (360 degrees!)
-rotate-moves the object and allows us to see it in perspective
Warp- these objects are similar to photoshop warp effects
SVG Filters- filters and effects to apply to your shapes! very nice for things like hair, shadows, etc
Photoshop Effects live here as well
To create a symbol out of an object:
select your object, then go to your "symbols" tab, next to the trash can icon is an option to "create new symbol" (make sure you set it as a graphic!)
Rotate Tool (R)
Scale tool (S)-not only resizes but you can flip the object!
Warp Tool (Shift +R) is nice for organically moving the edges of the shape
HW: Just keep working on your projects!
Tuesday, March 1, 2011
Class notes 3/1
Make sure you're saving your files as Adobe Illustrator (*.ai)
To put the image on your blog, go to save for web and devices, or export it as a *.jpg
If you want some inspiration for vector art, here is the Deviantart vector section!
Here are some images from Waking Life, so many different styles!



Shepard Fairey's Obama:
What Shepard Fairy says about street art often can be applied to digital art, in my opinion! What do you think?
Finally, the Kuler website to play with color schemes!
HW: Work on tracing your portrait!!
You should all think about submitting artwork to the All-student show!! You can submit up to 5 pieces, and submission forms are in the gallery!
Thursday, February 24, 2011
class notes 2/24
Artists/topics from the presentation today:
Kazimir Malevich
Rodchenko
Wassily Kandinsky
Cubism
Marcel Duchamp
Luigi Russolo
Sol Lewitt
(what do you think? is conceptual art not "real" art? One of my favorite conceptual artists is Yoko Ono, before the Beatles ruined her rep as an amazing artist!)
HW: Do a line drawing using only the pen tool! Start Tracing your portrait, and feel free to clean up your musical drawing. You can use layers to build up the face of your portrait. (save as *.ai)
Next Monday 2/28 is an artist talk with Mary Early at 4:45-5:45 in Library 321! She will be the guest juror for the student show, and knows a lot about the DC art scene, it would be great to go listen to her!
Also remember the LAST TFMS animation series screening is also on Monday 2/28 at 8:15pm in Cole Cinema. This one will be with Lewis Klahr, a "cut and paste" animator
Tuesday, February 22, 2011
Class Notes 2/22

Vectors:
-photoshop is a bit map image (a gridded image with pixels)
-Vector-based images define a fill between two points with a slope--this leads to smaller image sizes which you can enlarge infinitely
most logos are done in illustrator! It's a very clean, graphic program
Illustrator:
-The interface in Illustrator is very similar to photoshop, yay!
(Unfortunately: no history (but you can undo infinitely with command+z and delete))
-the area inside the box is your print area: you can always resize this, as you have an infinite canvas around it
-We create a path, with a stroke that is editable, and can be filled
-Illustrator, like photoshop, is all about layers, which you should name and/or color code!!
-Pen tool (P): define a beginning point with one click, then define your end point with another click--you can then stretch and alter the curve of your line
-with pen tool you can create closed forms, which can be filled or transformed/moved with select tool (just like photoshop)
-Add Anchor Point and Delete anchor point can add or delete points within your vector
-Convert Anchor Point allows you to change a corner point to a smooth point and vice versa; if you click on one handle, you can create a combination point
-Corner Point: one single click creates hard angles with corner points
-Smooth Point: click and drag to create curved lines
-Combination Point: one side is smooth, one is a corner point
-Selection Tool (V): allows you to select a path or use a click+drag to select the path
-Direct Selection(A): you can click and directly edit one point on a line/object
-Command+Y: shows your path, underneath any edits to color/stroke
-Spacebar: gives you a hand to drag around the image
-Object->Group: allows you to group and alter together separate paths
Here for your reference: a handy list of Illustrator keyboard shortcuts
HW: At least one blog post by the end of this week! Also, do the Paul Hertz reading on Bb. Take 5+ portrait photographs (self-portraits or portraits of other people) and upload to blog.
Remember next Monday at 8:15 in Cole is the last of the film series with Lewis Klahr!
Thursday, February 17, 2011
class notes 2/17
Website Setup:
Main folder = root folder
In web design, you design locally (on your computer), and then you upload it to the (remote) server, where it can be viewed by everyone.
To connect to Server:
Site->Manage sites
New site
The HTTP Address (URL) of your site is http://students.smcm.edu/yourusername
No to server technology
You want to connect with FTP: your hostname is www.smcm.edu, you skip the folder space, and put your Email username and password and click on Use Secure FTP.
if you change your email password make sure that you change it in Dreamweaver!!
index.html is the first page your browser will direct to!
HW: Scan your signature, create a blog post!
Note that MONDAY FEBRUARY 21ST, our own professor Friebele is participating in a panel on "Public Art, Community, and Politics", at 4:45 in Cole Cinema.
Also on Monday at 8:15pm in Cole is the next part of the Animation series, with filmmaker Jim Duesing!
Tuesday, February 15, 2011
Class Notes 2/15
Thursday, February 10, 2011
class notes 2/10

For all you guys who missed Ryan Browning's talk, it was really great and (surprisingly to me) relevant to digital art!! He working in traditional media but his sources and references are the awkwardly rendered early 3-d polygonal graphics of video games (such as Everquest). Definitely check out his website if you have a chance and missed his lecture, you might see something you connect to!
ALSO on Monday (8:15pm in Cole Cinema) is the first night of the TFMS Film series on Animation!! Karen Aqua will be presenting a series of her animations, which I know I'm excited about! If any of you are interested in film, animation, or time-based art, you should definitely check it out!!!
HW: Remember to finish your FIRST PROJECT, and e-mail Billy with any work in progress updates or images, as well as just talking about how your project is working out conceptually or visually. When you're FINISHED your image, FLATTEN it and save it as a JPG, which you should post to your blog or at least email to billy (and remember to keep a *.psd file so you can keep on editing the image!!)
Tuesday, February 8, 2011
Class Notes 2/8
Dodge, Burn, Sponge Tools:
toggle between the three by pressing Shift-O.
Dodge - Lightens pixels where you paint.
Burn - Darkens pixels where you paint.
Sponge - Saturates or desaturates the pixels where you paint.
dodge/burn can be set to highlights, midtowns, shadows--also can change the exposure of these tools (default is 50, 25 is gentler)
Clone Stamp:
clone stamp copies from one area of the canvas to paint onto another area--very good for seamless transitions when erasing an object from the image.
use the S key to pick clone stamp
hold down alt and click to select clone area
paint with the brush just like any other brush--photoshop will show you where the source of your brush is
work from small areas--you will probably have to reselect your source over the course of cloning over an image.
cloning before:


Some tutorials I found today that might help you guys too:
How to let an image fade through a gradient
How to create a custom pattern (which you apply to the image via the pattern stamp tool, in the same area as the clone stamp tool)
REMEMBER, These projects are due in one week!! We have all Thursday as a studio day, and the weekend to work on them!
Thursday, February 3, 2011
Class Notes 2/3
Photo Retouching:
Backlit Mushroom:
Image->Adjustments->Color Balance
Image->Adjustments->Variations
if you go too far adding more of a color, hold the option key and the cancel button will turn into a reset button
after variations, go to Edit->Fade Variations to tone down a variation that too crazy
Image->Adjustments->Hue/Saturation…
Hue-moves color wheel around
saturation-how intense the color is
lightness-lighter/darker
can pick specific colors to edit the hue/saturation/lightness in (blue, red, yellow)
eyedropper with + symbol can select very specific colors (such as the dark green in the trees in the background)
as with variations, you can go to Edit->fade variations!
remember to check and uncheck the preview box so you can compare the before/after images!
Color Cast Chicken:
Image->Adjustments->Levels
can change the upper and middle registers of specific colors (red/green/blue)--if you pull down the upper arrow where there is little blue, it adds more blue in the image! very helpful to get rid of yellowing/strange color cast on the image
Image->Adjustments->Brightness/Contrast
brighten the image, or bring the contrast down (or up)
Image->Adjustments->Shadows/Highlights
click on "show more options" at bottom left to expand options here
Image->adjustments->curves
move around the entirety of your curves to adjust the colors (this one can be touchy! This is similar to levels, but a different visualization
Auto levels, Auto contrast, auto color can help you too, but sometimes the computer doesn't get it all right!
Some handy Photoshop websites/artists for inspiration:
Shot By Robert (game glitches)
Look at the comparison here:


Remember: Photoshop CANNOT fix an image that is out of focus!
HW: Start working on Project 1! (267-300 dpi, approx max 24 inches in any direction)
FIELD TRIP SATURDAY. Meet at loading dock at 9:15AM!
Map to branch Ave:
NPG metro stop is Gallery Place-Chinatown, and the gallery is there once you walk out (if you take the 7th and F st exit) in case you're going separately. Bring some metro fare!
map to gallery:
here is parking near the NPG for those driving
Tuesday, February 1, 2011
Class Notes 2/1
Project 1: Remix
a few notes about this:
-use your scans, classmate's scans, and legally appropriated images to construct some sense of reality
-create a sense of space through the image--a landscape, a room, etc
-does not need to be "realistic", but don't follow any photoshop cliches! (unless you have a reason to do that)
PLACES TO GET IMAGES:
-Wikimedia Commons- all of these images are free to use, if you look at the licensing info you will see specifics about the image
-Flickr-some images are protected by their owner--if it has a "creative commons" license you can use it Here's the section for CC images
-NASA website has a lot of sweet large resolution images; a lot of government websites do this: Directory of .gov images (careful, some of these are copyrighted!)
-you can search for "public domain images"--such as this website
grab large images--- in the thousands of pixels, dimensionally
Photoshop:
Brushes:
-make sure you select the pencil in photoshop, then choose the brush tool! art history brush is not the same as the brush
-you can change size, hardness of your brushes, opacity, and flow through the menu at the top of the page
-you will notice that differing levels of pressure on your tablet change the flow/thickness/opacity of your brush--just like a real paintbrush! the "eraser" on your tablet pen will also erase on the image
-Brush window (can of paintbrushes in the right menu) will give you some more control on your brush
-you can find additional photoshop brushes online, and append them to your in-program brushes (quick example of a collection of these) http://getbrushes.com/
Image->rotate canvas to rotate sideways images, etc
Pen Tool: define the edges of the line then alter the way the line angles
Shape tools: you can specifically fill it, choose specific shapes
HW: if you haven't finished your Kupferminc image, finish that bad boy and put it on your blog!
Artist post from Mark Tribe reading, Rhizome or eyebeam.org
Bring a digital copy of an ugly photo to class (colors off, flash, back lit, weird colors)
REMEMBER FIELD TRIP THIS SATURDAY!!
meet at loading dock at Monty at 9:15 Saturday morning
Thursday, January 27, 2011
Class notes 1/27
Studio Day!!
Mirta Kupferminc-really awesome artist who visited last semester, she is doing a photo within a photo series that smcm continued (kind of like this)
This weekend: take a photo somewhere on campus or off campus holding a blank sheet of paper: we will photoshop Kupferminc's image into it
Photoshop
Image-> Image Size: One of the most important windows about your image!!
-Constrain Porportions: keeps an image proportionate if you resize an image (locks the height and width together when you change one of them)
-Resample Image: Photoshop fills the spaces between pixels or loses pixels when you change the ppi--if you want to cut pixels out of the image, resample it. Unchecking it locks the number of pixels in the image.
-Upsampling is bad (taking a small dpi image and making it larger, photoshop adds pixels where it thinks they should be); Downsampling is good! (taking a large image, and making it smaller, removes pixels)
**Make sure you check your image size, this determines if an image can be emailed, put on your flash drive, etc…
Some handy commands and keystrokes:
Select All: command+A
Copy: command+C
Paste: command+V
Cut: command+X
Deselect: command+D
Undo: command+Z
Step backwards (multiple undos): command+option+Z
Merge Layers: command+E
change brush size by [ and ]
select multiple layers by holding shift by clicking
Double click on the icon of the layer to check out the layer styles
Free Transform: command+T
to get out of the transformation, hit return
Selection tools:
rectangular marquee
lasso tools
magic wand and quick selection tools
you can use all the selection tools together!
"refine edges" will show you a preview of your selection
Hw:
-Take a photo somewhere with a blanks sheet of paper! Then put the Kupferminc picture on the paper
-QUIZ ON PIXEL DIMENSION! Make sure you read/study the Pixel Dimension document!!
-Collage your classmate's scans from blogs
-Start brainstorming for project 1 (remix)
Tuesday, January 25, 2011
Class Notes 1/25
By now: Jump drives for sure!
Animations
Window->Animation
you now have a time line!
under image set it to "forever", so the animation repeats
within timeline, you can edit the layers
add keyframes by clicking on timeline--they will be golden diamonds
Move the layer on the keyframe, and in between the two keyframes, the layer will move from the first point to the second
Save as->photoshop document (*.psd)
To export:
File->save for web &devices
Set as a GIF
Save as html and images
To make it larger or smaller:
Image->Image Size
*ALWAYS make sure to start with a larger resolution--you cannot add pixels to an image. So when you create a new document, pay attention to the pip!
On screen resolution: 72 pixels/inch (ppi)
Print Resolution: 300 ppi
dpi=ppi
scan through image capture (hit the green button on your scanner)
lossy=bad lossless=great!
jpeg=lossy
tiff=lossless, a good archival image
Homework: Scan 10 items-- each one as a 72 dpi jpeg, and again as a 300 dpi tiff (20 total images) and upload the 72dpi versions to your blog; finish up your pixel animation if you have anything to finish
Thursday, January 20, 2011
Class Notes 1/20
-lynda.com tutorials--can use the photoshop essentials videos (try to watch it at off-peak hours!!)
-computer preferences are set through the apple->system preferences (if you use a new computer or different log in you will have to reset these!)
-Pixel: the basic point (in a grid) that is the basis of all computer images
-Photoshop
Tools:
-eyedropper tool will assort a color from the image
-pencil will draw hard edges, brush will draw softer edges, and you can change the diameter of the lines for these tools in the top menu
Interface:
-F key changes the size of the canvas, blocks out background images
-to zoom: command + or command - ; or the slider in the navigator on the top right
-history: you can go back on anything that you have done through the history window, by clicking backwards through each action you have done in photoshop
-layers: create a new layer for the icon in the bottom (next to the trash can); this will create a new transparent layer
you know which layer you are working on by which one is highlighted in blue in the layer viewer
you can rename your layers by double clicking on it--it's good to keep your layers organized by names
you can also make a layer "invisible" by clicking on the eyeball next to the name; this can also help you keep track of what images are on each layer
Saving in Photoshop: (File->Save As
-.psd saves the project with all its layers
-to save a web version: layer
We watched this documentary on pixel art:
Assignment for the Weekend: create an image that is 4 pixels per inch, 50 pixels wide, and 20 pixels tall. create 5 layers, and use one color on each layer. With your five colors, create a pixel landscape! keep the image saved as a *.psd and don't flatten it! As well as the Christiane Paul reading and First Artist Post on your blog!



